Day Before
- Have a person in the field pre-logged into thecurator.io for ease in checking of the stream prior to a session.
- Coordinate that all remote potential viewers are invited into the Curator system.
- You will need to have a point person on your team that communicates with clients, and all involved and that person or another is viewing live stream in Curator Canvas for quality (keep in mind that all videos are stored on devices as a backup). Note: Ensure field team and Curator Contact has each other’s contact info and knows to be available during session of any unforeseen issues or quality improvements such as backlighting or low sound environments, especially at the beginning as the video stream quality is being confirmed.
- Turn on iPad and do a test, ensure you know or learn basic functions including setting and wifi setup for iPad (apple device). Check all batteries including on microphone.
- Pre-check on wifi in locations and that you have the passwords
Day Of
- Arrive at least ten minutes early
- Check cellular and Wifi strength. Be sure to check all areas that you will be streaming. The stream might work well in one area of a building and not in another. Call Curator tech support if you need help to confirm which network cellular or wifi is better, consider a speed test in addition. Click home button on iPad and select
 setting wheel if you need to change from Cellular to wifi.
setting wheel if you need to change from Cellular to wifi. - Keep in mind that you can always check stream through your phone. Just login to thecurator.io and put in your personal login info. Click on red lightning bolt to view stream.
After Day of Research
- Make sure to charge all devices
- If a stream had “issues” you will want to connect the device to wifi for the entire time to re-upload the videos. This is a backup solution and can take some time so please leave plenty of time.
- How to re-upload videos (upload local iPad backup file)
i. Open Curator iPad app and login to project with passcode
ii. You will be at the recorded files screen on iPad and see video previous streamed/recorded here in the Curator app
iii. Check if videos have green or pink outline
- Green means uploaded to Canvas properly
- Pink means there was low bandwidth and that file should be reuploaded when you have dedicated wifi and enough time to complete the entire file upload. See how to upload next.
iv. Hit the ![]() orange cloud button for each video that is pink to start the cue for uploading when you have dedicated bandwidth (for typically 1+ hr per 2 hrs of video depending on bandwidth); CURRENT LIMIT – suggest doing 1 large file at a time and a group of no more than 2 hours total to avoid RAM memory crash of iPad.
orange cloud button for each video that is pink to start the cue for uploading when you have dedicated bandwidth (for typically 1+ hr per 2 hrs of video depending on bandwidth); CURRENT LIMIT – suggest doing 1 large file at a time and a group of no more than 2 hours total to avoid RAM memory crash of iPad.
- If you are not sure of time, start with one video to estimate time
- Each video must be connected to wifi for the entire upload
- After a few minutes or longer depending on length and bandwidth, you will see a faint line
 then
then  partial circle that starts to fill to show progress in the upload until the circle is full
partial circle that starts to fill to show progress in the upload until the circle is full - Successful upload cloud will turn
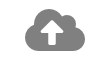 gray. If unsuccessful, please contact your Curator Contact.
gray. If unsuccessful, please contact your Curator Contact. - Do not
 delete any videos until you are satisfied with the quality of video in the Curator Canvas Workspace and you need space on the iPad. We will delete video and clear iPad, no need to ever delete video when returned!
delete any videos until you are satisfied with the quality of video in the Curator Canvas Workspace and you need space on the iPad. We will delete video and clear iPad, no need to ever delete video when returned!
